- ADDRESS 函数
- AREAS 函数
- CHOOSE 函数
- COLUMN 函数
- COLUMNS 函数
- FILTER 函数
- FORMULATEXT 函数
- GETPIVOTDATA 函数
- HLOOKUP 函数
- HYPERLINK 函数
- INDEX 函数
- INDIRECT 函数
- LOOKUP 函数
- MATCH 函数
- OFFSET 函数
- ROW 函数
- ROWS 函数
- RTD 函数
- SINGLE 函数
- SORT 函数
- SORTBY 函数
- TRANSPOSE 函数
- UNIQUE 函数
- VLOOKUP 函数
TRANSPOSE 函数
本文介绍 Microsoft Excel 中 TRANSPOSE 函数的公式语法和用法。
步骤 1:选择空白单元格
首先选择一些空白单元格。但请确保选择的单元格数量与原始单元格数量相同,但方向不同。例如,此处有 8 个垂直排列的单元格:
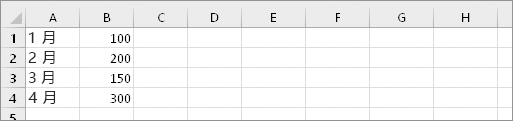
因此,我们要选择 8 个水平排列的单元格,如下所示:
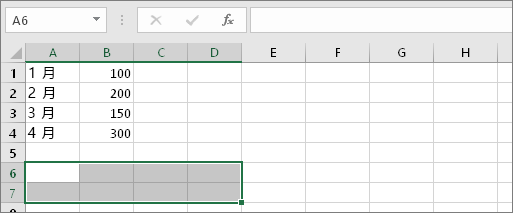
转置的新单元格将位于此处。
步骤 2:键入 =TRANSPOSE(
使这些空单元格保持选中状态,键入:=TRANSPOSE(
Excel 的外观将如下所示:
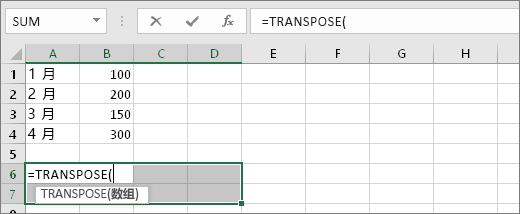
请注意,即使已开始输入公式,8 个单元格仍处于选中状态。
步骤 3:键入原始单元格的范围。
现在,键入想要转置的单元格范围。在此示例中,我们要转置单元格 A1 到 B4。所以此示例的公式是:= TRANSPOSE(A1:B4) -- ,但此时还不能按 Enter!停止键入,转到下一步。
Excel 的外观将如下所示:
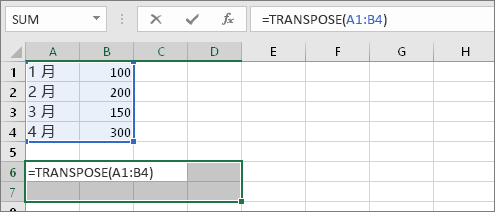
步骤 4:最后,按 Ctrl+Shift+Enter
现在按 Ctrl+Shift+Enter。为什么?因为 TRANSPOSE 函数仅适用于数组公式,而这就是数组公式的结束方式。简而言之,数组公式就是一个应用于多个单元格的公式。因为在步骤 1 中选择了多个单元格(你这样做了,对吗?),因此该公式将应用于多个单元格。按 Ctrl+Shift+Enter 后,结果如下:
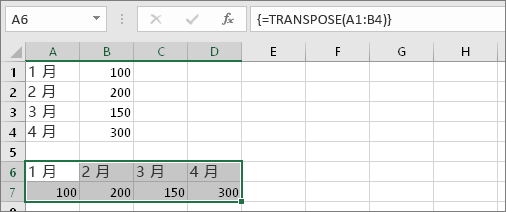
提示
-
无需手动键入范围。键入 =TRANSPOSE( 后,可使用鼠标选择范围。只需单击并从范围的开始处拖到结尾处。但请记住:完成操作后,请按 Ctrl+Shift+Enter,而不只是 Enter。
-
是否需要将文本和单元格格式设置为转置?尝试复制、粘贴和使用 "转置" 选项。但是请记住, 这会创建重复项。因此, 如果原始单元格发生更改, 副本将不会得到更新。
-
还有更多了解数组公式的信息。创建数组公式或者, 你可以在此处阅读有关详细指南和示例的信息。
技术细节
TRANSPOSE 函数可返回转置单元格区域,即将行单元格区域转置成列单元格区域,反之亦然。TRANSPOSE 函数必须在与源单元格范围具有相同行数和列数的单元格区域中作为数组公式分别输入。使用 TRANSPOSE 可以转置数组或工作表上单元格区域的垂直和水平方向。
语法
TRANSPOSE(array)
TRANSPOSE 函数语法具有以下参数:
-
数组 必备.要转置的工作表上的数组或单元格区域。通过使用数组的第一行作为新数组的第一列, 数组的第二行作为新数组的第二列, 依此类推, 创建数组的转置。如果你不确定如何输入数组公式, 请参阅创建数组公式。